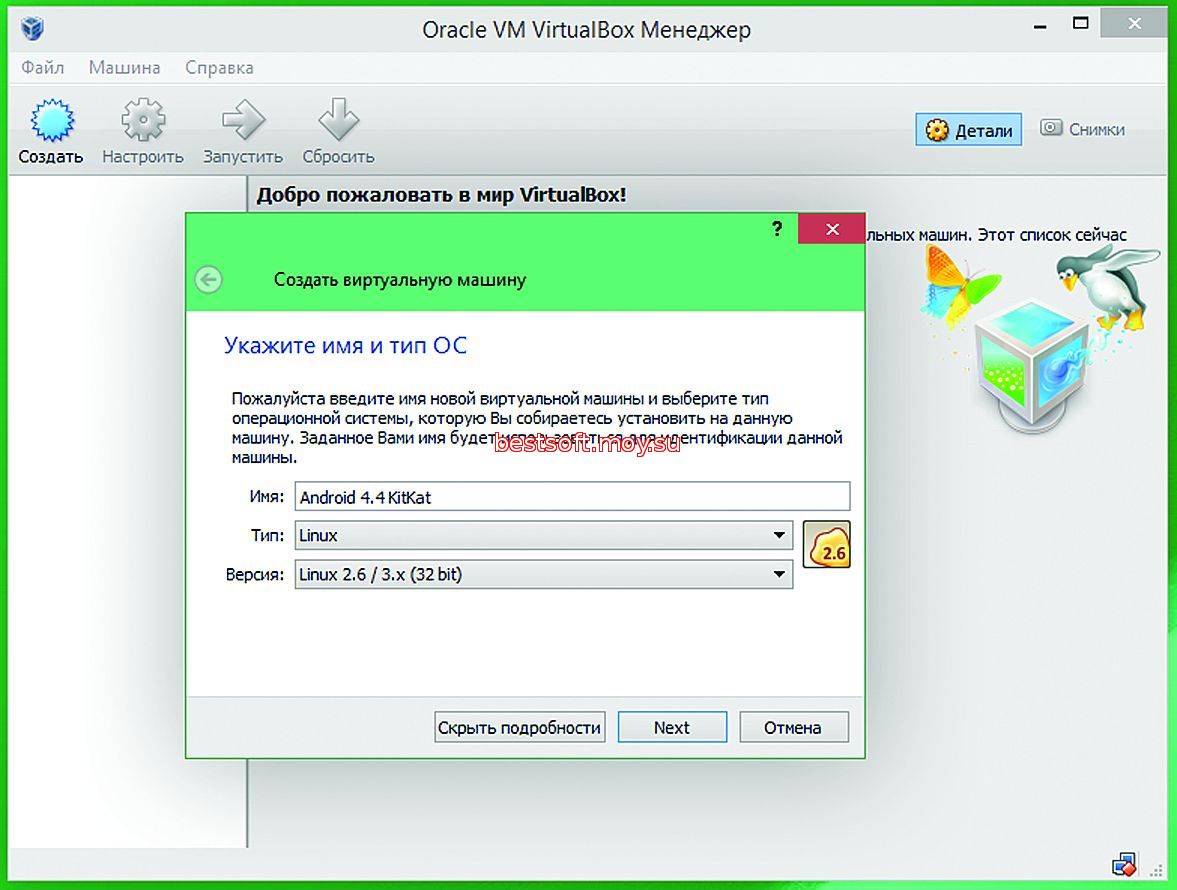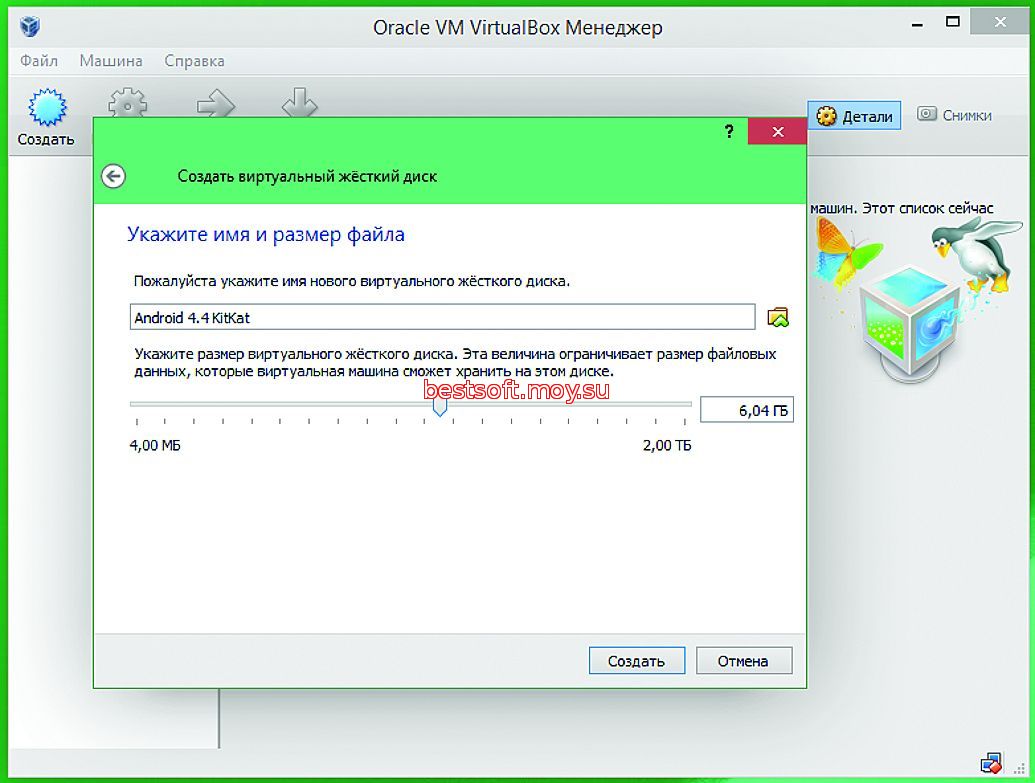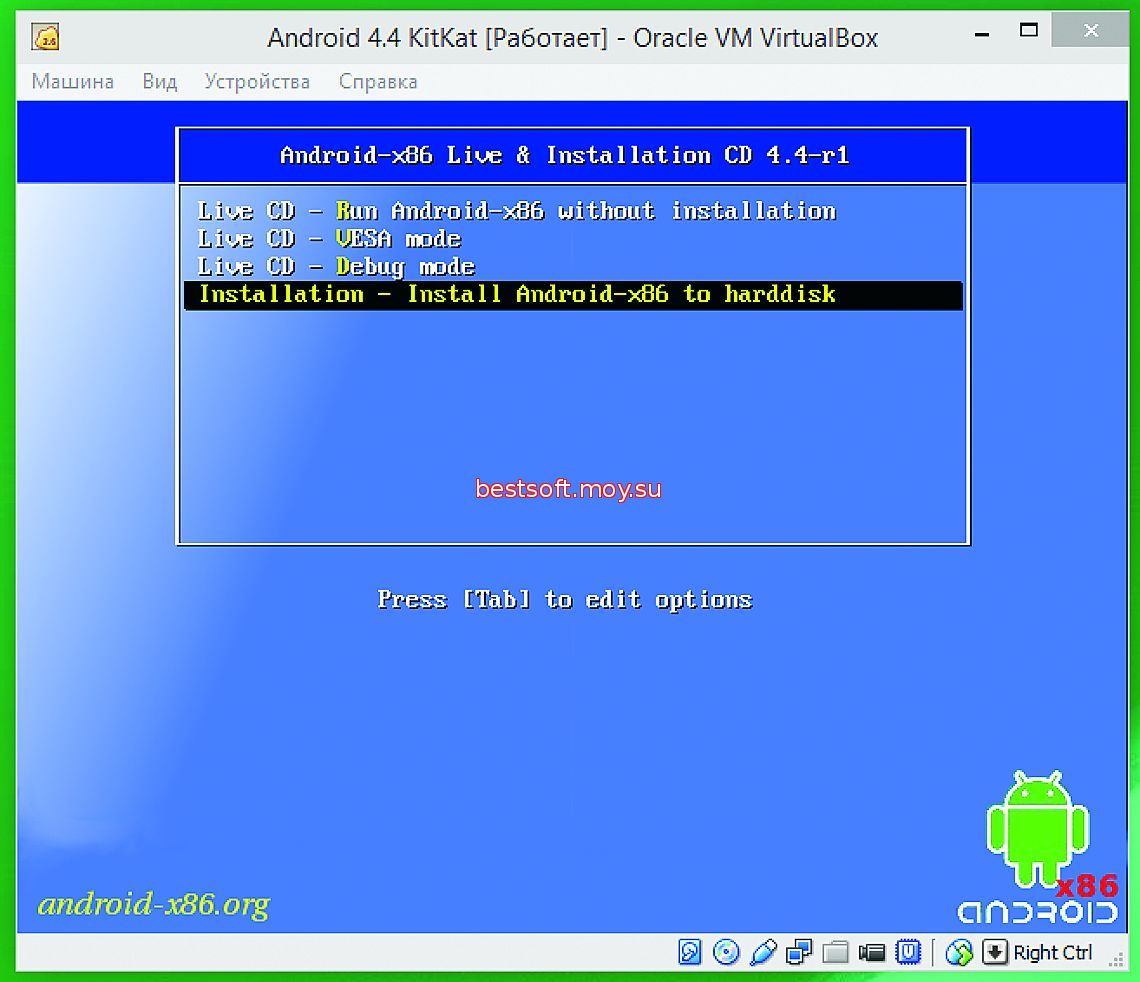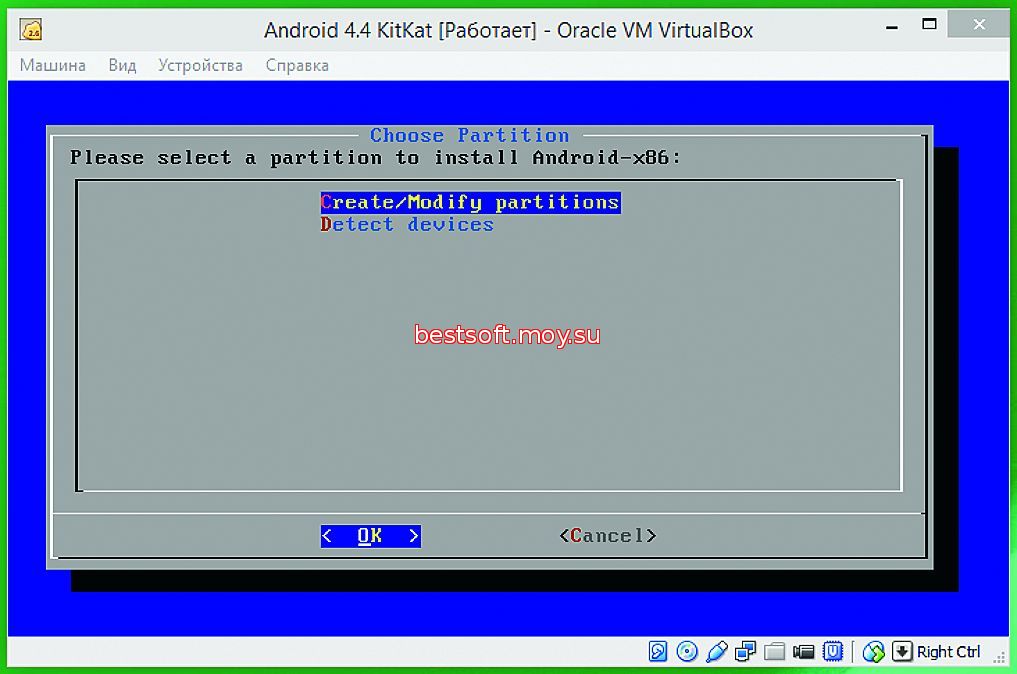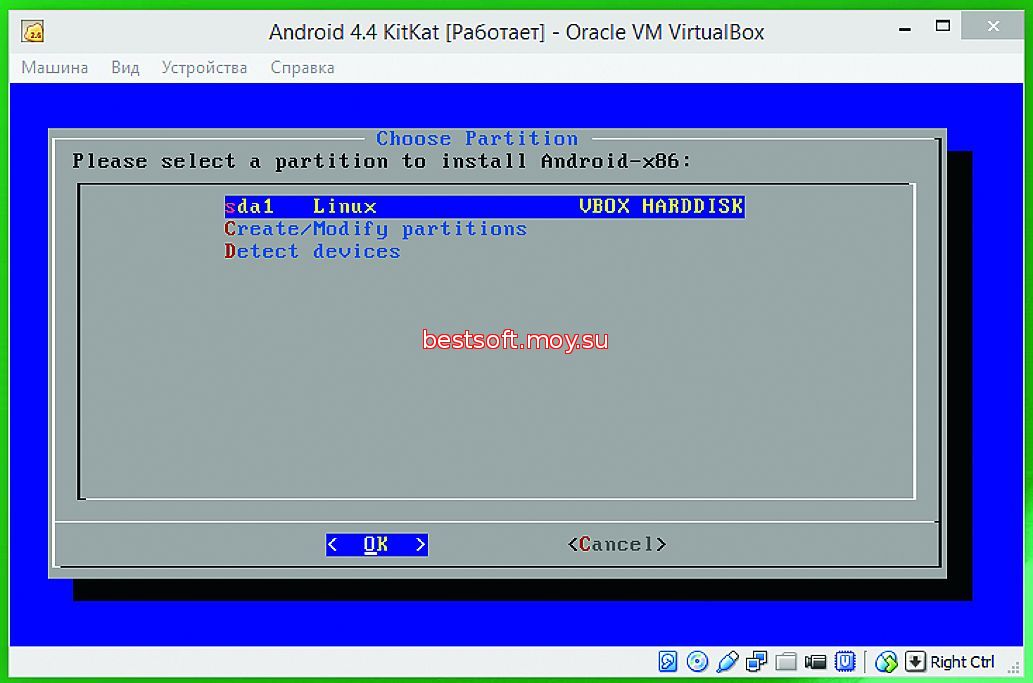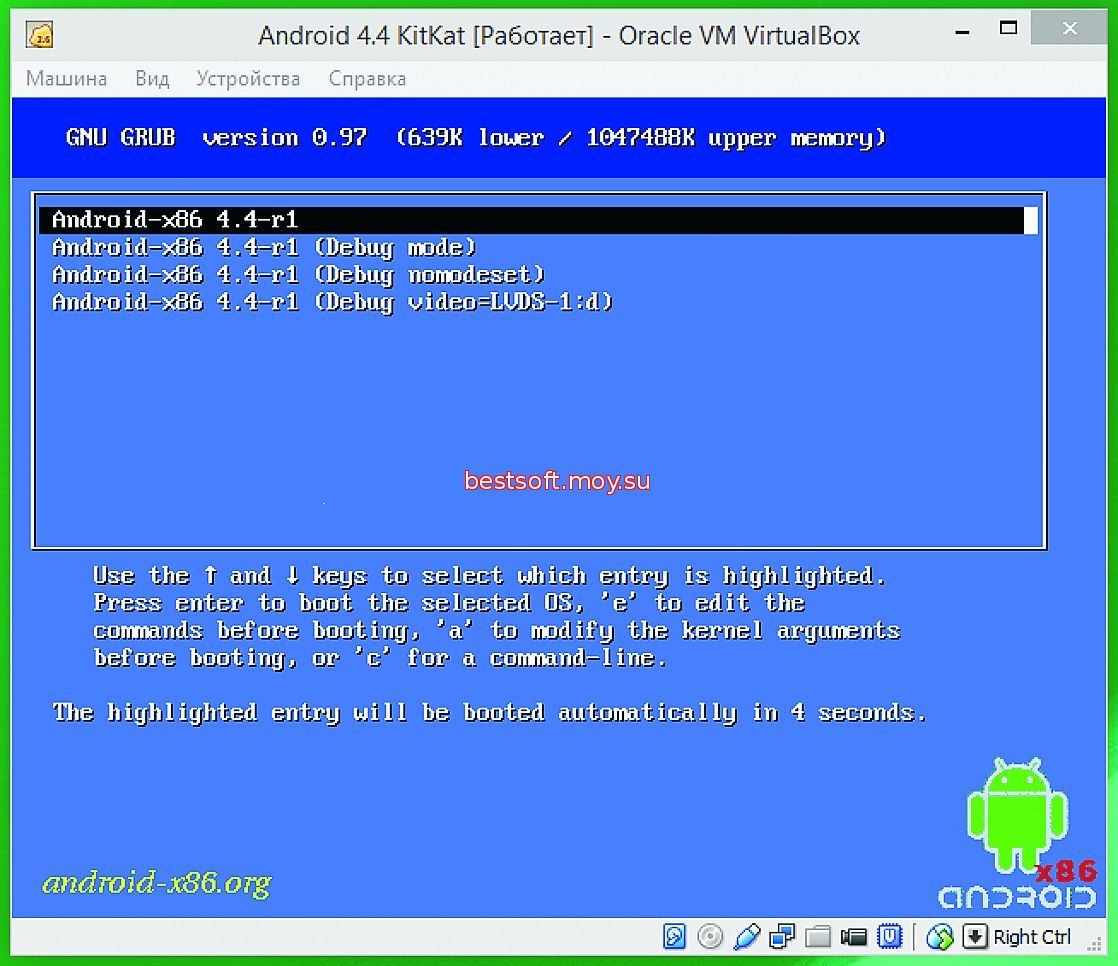16:27 Установка и запуск Anroid на компьютере из под системы Windows | |
Эмуляторы ОС Android, такие как BlueStacks существуют уже достаточно давно. Как правило, подобные программы предлагают для Windows лишь урезанную или устаревшую версию системы. Если же вам требуется полноценный вариант этой ОС от Google без каких-либо ограничений, раздражающей рекламы и с хорошим темпом работы на Рабочем столе Windows, то советуем обратить внимание на проект Androidx 86 и утилиту VirtualBox В данном руководстве мы работаем с версией Android 4.4 (KitKat), которая предназначена для современных планшетов и смартфонов, так как с этой системой особенно удобно работать посредством сенсорного экрана. С помощью дополнений для гостевых ОС от VirtualBox вы сможете добавить управление мышью, пусть не самое удобное, но вполне приемлемое для тестирования. Выбор в Android определенной функции осуществляется не двойным щелчком, а удерживанием левой кнопки мыши. В какой-то степени это имитирует касание пальцем интерфейса планшета. Если вы привыкнете к такому непривычному управлению, работа с Android будет приятной. Для доступа ко всем функциям вам потребуется учетная запись Google. Заведите ее, если ее у вас нет, во время процесса установки операционной системы.
Android на виртуальной машине
1. Скачиваем Androidx 86 в виде ISO-файла Для установки системы вам понадобится программа VirtualBox и сама ОС последней версии 4.4 (KitKat) в виде ISO-файла.
2. Настраиваем виртуальную машину Запустите VirtualBox и на главном экране нажмите на «Создать». Задайте новой виртуальной машине понятное имя и выберите в качестве операционной системы «Linux 2.6/3.x (32 bit)». Нажмите на «Вперед».
3. Выбираем аппаратное обеспечение В Мастере задайте виртуальной машине 1024 Мбайт основной памяти и создайте фиксированный жесткий диск объемом 6 Гбайт типа «VDI». Нажмите на «Создать».
4. Устанавливаем Android Дважды щелкните мышью по только что созданной виртуальной машине. При этом откроется новое окно, в котором следует выбрать путь к скачанному ISO-файлу с Android. Теперь нажмите на «Старт». В открывшемся меню выберите пункт «Installation | Install Android x86 to Harddisk».
5. Формат виртуального жесткого диска Мастер проведет вас через процесс настройки виртуального жесткого диска. Выберите вариант «Create/Modify partitions» и нажмите на клавишу «Enter». Обратите внимание, что пока ваша мышь не работает. Теперь выберите «New» и «Primary» и подтвердите заданный объем «6,44 GByte». Установите вариант «Bootable», проверьте, что под «Flags» появилась запись «Boot», и с помощью клавиш-стрелок выберите опцию «Write». Подтвердите выбранное нажатием на «Enter». Окно с предупреждением закройте с помощью «Yes» и по завершении задачи покиньте Мастер, выбрав «Quit».
6. Настраиваем загрузчик Вернувшись снова на голубой экран, выберите «sda1 Linux» и измените файловую систему на «ext3». Отвечайте на три последующих вопроса «Yes». После этого Android отформатирует виртуальный жесткий диск, создаст файловую систему Ext3 и установит загрузчик Grub. Процесс займет некоторое время.
7. Первый запуск Android Теперь выберите «Run Android -86». Экран замрет, поскольку еще необходимо удалить файл ISO. Если это возможно, в меню перейдите к «Устройства | Приводы оптических дисков | Изъять диск из привода». В случае неудачи закройте виртуальную машину и извлеките ISO-файл на главном экране программы VirtualBox через раздел «Носители». Перезапустите виртуальную машину и в Диспетчере загрузок Grub выберите запись «Android -x86 4.4-r1».
8. Окончательная настройка ОС После выбора языка Мастер установит систему. «Пропустите» вопрос о беспроводных сетях. Обязательно установите «Google Now», поскольку это один из важнейших сервисов. Теперь ОС Android готова к работе.
Так же вы можете посмотреть - как установить Android на флешку и загрузиться с БИОС
| |
| Просмотров: 2636 | | |
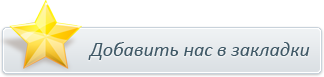
Главная » 2015 Май 9 » Установка и запуск Anroid на компьютере из под системы Windows